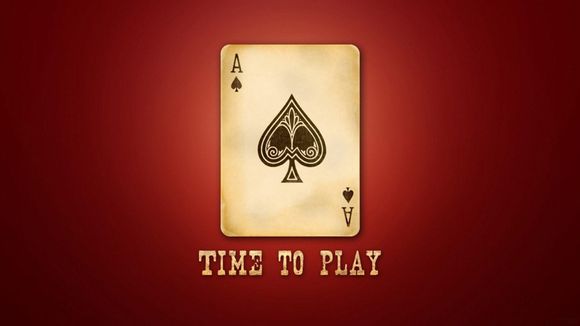
一、虚拟快照:虚拟ox中的时间旅行
虚拟ox作为一款强大的虚拟化软件,能够帮助我们在同一台计算机上运行多个操作系统。而在虚拟ox中,使用快照功能可以帮助我们轻松地恢复系统到某个特定状态,仿佛进行了一次“时间旅行”。就让我为你详细讲解如何设置虚拟ox的快照。
二、为什么要使用快照
在使用虚拟ox的过程中,我们可能会对系统进行各种修改,这些修改可能会对系统的稳定性产生影响。而快照功能可以帮助我们在不改变原始系统的情况下,尝试新的操作。如果在尝试过程中出现任何问题,只需还原到之前的快照即可。
三、如何创建快照
1.打开虚拟ox,找到需要创建快照的虚拟机,点击右侧的“设置”按钮。
2.在弹出的设置窗口中,切换到“系统”选项卡。
3.在“存储”区域,找到“虚拟*盘”选项,点击旁边的“添加”按钮。
4.在弹出的对话框中,选择“添加新存储”选项,然后点击“下一步”。
5.在“文件选择”页面,输入快照的名称,点击“下一步”。
6.在“存储选择”页面,选择一个合适的存储位置,然后点击“创建”。
7.在“创建虚拟*盘文件”页面,确认信息无误后,点击“创建”按钮。四、如何使用快照
1.在虚拟ox中,找到需要还原的快照,右键点击并选择“还原快照”。
2.在弹出的对话框中,确认要还原的快照,点击“是”按钮。
3.虚拟ox会自动关闭虚拟机,并在还原完成后重新启动。五、注意事项
1.在创建快照前,请确保虚拟机已保存所有未保存的工作。
2.创建快照后,虚拟机将无法访问原始的虚拟*盘,因此请谨慎操作。
3.不要频繁创建和还原快照,以免影响虚拟机的性能。通过以上步骤,我们学会了如何在虚拟ox中设置快照。快照功能可以帮助我们在虚拟机中安全地尝试各种操作,并在遇到问题时快速恢复到之前的稳定状态。希望**对你有所帮助!
1.本站遵循行业规范,任何转载的稿件都会明确标注作者和来源;
2.本站的原创文章,请转载时务必注明文章作者和来源,不尊重原创的行为我们将追究责任;
3.作者投稿可能会经我们编辑修改或补充。