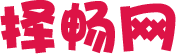macbookair,macbookair键盘失灵
在使用MacBookAir的过程中,键盘忽然失灵是一个相对常见的问题,这不仅影响了用户的工作效率,也会给日常使用带来极大的不便。小编将为您提供详细的解决方案,帮助您快速恢复键盘的正常功能。
1.重新启动电脑
在遇到键盘失灵问题时,首先可以尝试重新启动电脑。有时候,系统或软件出现了临时故障,这可能导致键盘不能正常工作。通过按下电源按钮并选择重新启动,重新加载系统和键盘驱动程序,通常可以解决许多小故障。
2.清洁键盘
定期清洁键盘也是确保其正常工作的一个重要方法。长时间使用后,键盘上会堆积灰尘和杂物,这样可能会导致某些按键失灵。使用压缩气罐或软毛刷,轻轻清理键盘表面以及按键间的缝隙,可以有效去除这些障碍物,恢复按键的灵敏度。
3.检查键盘设置
有时候,键盘失灵可能是由于键盘布局设置错误或某些软件屏蔽键盘按键。用户需要仔细检查系统偏好设置中的“键盘”部分,确保选择的布局与实际使用的键盘一致。也要查看是否有软件屏蔽了部分按键,比如某些辅助功能设置。进入“辅助功能”选项,将“慢速键”功能关闭,以确保键盘按键能够正常使用。
4.检查硬件连接
如果您使用的是外接键盘(如USB或蓝牙),确保连接正常。如果键盘失灵,首先检查连接线是否松动,或重新与电脑连接蓝牙。对内置键盘而言,若之前的步骤无效,可能需要拆开电脑检查键盘内部的线路连接是否良好。
5.使用安全模式
进入安全模式可以帮助用户排查是否是由于某些自启动程序或插件导致的键盘失灵。在开机时按住Shift键,直到看到登录窗口。这将只加载必要的系统软件,有助于判断问题是否与安装的软件有关。
6.更新操作系统
确保您的操作系统是最新版本。有时候,旧版系统可能会导致键盘驱动程序不兼容,从而引发键盘失灵的问题。进入“系统偏好设置”中的“软件更新”,检查是否有可用更新,下载安装后重启电脑。
7.检查键盘偏好设置
进入“系统偏好设置”中的“键盘”选项,确保没有不当设置影响键盘使用。例如,检查触控板相关设置,确保它们没有干扰键盘操作。如果出现了意外的设置,及时将它们恢复默认,可能会解决问题。
8.备份数据并恢复出厂设置
在尝试了以上所有方法但问题仍未解决的情况下,可以尝试恢复出厂设置。请记得在执行此操作前备份重要数据。恢复出厂设置可以消除所有软件问题,但注意,这将删除电脑上所有的数据和应用。
9.寻求专业维修
如果经过以上方法仍然无法解决键盘失灵的问题,很可能是硬件损坏。此时,建议用户前往专业的维修店进行检查和维修。通过专业技术人员的检测与修复,可以有效解决硬件层面的故障问题。
10.定期维护和使用习惯
改变使用习惯和定期维护也是预防键盘失灵的一种有效办法。例如,避免在不平坦的表面使用电脑,定期清理键盘和电脑内部,不要让饮料或食物靠近键盘使用,都是保护键盘的重要措施。
通过上述方法,用户可以有效应对MacBookAir键盘失灵的问题,重新恢复正常使用。定期维护和良好的使用习惯也是延长设备寿命的关键。希望这些建议对您有所帮助,让您的MacBookAir运转更加顺畅。