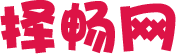word如何按数字排序
在日常生活和工作中,我们常常需要使用Word文档进行资料整理。而如何高效地对文档中的数字进行排序,成为许多用户关心的问题。小编将针对这一需求,详细介绍在Word中按数字排序的方法,帮助您轻松应对各种排序挑战。
一、使用“排序和筛选”功能
1.在Word文档中选中需要排序的数字内容。
2.点击“开始”选项卡下的“排序和筛选”按钮。
3.在下拉菜单中选择“排序”选项。
4.在弹出的“排序”对话框中,设置排序依据为“数字”,并根据需要选择排序方式(升序或降序)。
5.点击“确定”按钮,即可完成按数字排序。二、使用“查找和替换”功能
1.在Word文档中选中需要排序的数字内容。
2.按下快捷键Ctrl+H,打开“查找和替换”对话框。
3.在“查找内容”栏中输入一个特定的符号(如“#”),并在“替换为”栏中不输入任何内容。
4.点击“全部替换”按钮,Word会将所有数字替换为一个空格。
5.再次按下Ctrl+H,在“查找内容”栏中输入一个空格,在“替换为”栏中输入“#”。
6.点击“全部替换”按钮,完成排序。三、使用“分列”功能
1.在Word文档中选中需要排序的数字内容。
2.点击“布局”选项卡下的“分列”按钮。
3.在弹出的“分列”对话框中,选择“两列”或“更多列”,并根据需要设置列宽。
4.点击“确定”按钮,将数字分为两列。
5.对两列中的数字分别进行升序或降序排序。
6.点击“取消分列”按钮,将两列合并,完成排序。四、使用“表格”功能
1.在Word文档中选中需要排序的数字内容。
2.点击“插入”选项卡下的“表格”按钮,插入一个与数字行数相同的表格。
3.将数字填入表格的单元格中。
4.选中表格,点击“布局”选项卡下的“排序”按钮。
5.在弹出的“排序”对话框中,设置排序依据为“数字”,并根据需要选择排序方式。
6.点击“确定”按钮,完成排序。以上方法均可帮助您在Word文档中按数字排序。在实际应用中,您可以根据个人喜好和需求选择合适的方法。希望小编能为您提供帮助,让您在Word文档处理中更加得心应手。
- 上一篇:byxiaomi多少钱
- 下一篇:微软怎么上市的