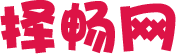win8开始菜单不见了,win8.1开始菜单不见了
轻松解决Win8/Win8.1开始菜单消失的困扰
当您在使用Windows8或Windows8.1操作系统时,可能会遇到开始菜单突然消失的问题,这无疑会给您的日常操作带来不便。别担心,以下是一些详细的步骤和建议,帮助您找回丢失的开始菜单。
1.通过控制面板调整设置
1.右击桌面的开始菜单:找到并右击桌面上的开始菜单图标。2.选择“控制面板”:在弹出的菜单中选择“控制面板”选项。
2.修改用户设置账户
1.进入控制面板后,选择用户设置账户设置:在控制面板的界面中,找到并点击“用户账户和家庭安全”部分,然后选择“用户设置”。2.调整通知设置:在用户设置界面,将“始终通知”选项拖动到最下面,确保通知不会遮挡开始菜单。
3.恢复管理员账户权限
1.右击计算机或这台电脑:如果上述步骤仍然无法解决问题,您可以尝试以下方法。
2.进入管理:在桌面右键点击“计算机”或“这台电脑”,然后选择“管理”。
3.本地用户和组:在管理窗口中,找到并展开“本地用户和组”。
4.用户:在本地用户和组中,找到“用户”选项。
5.右击"
Administrator"
帐户选属性:在用户列表中,右键点击“Administrator”帐户,然后选择“属性”。
6.取消“账户已禁用”:在属性窗口中,取消勾选“账户已禁用”前的复选框。
7.按确定重启电脑:点击“确定”按钮后,重启电脑,并使用“Administrator”帐户登录。4.使用第三方应用程序
1.侧边栏中添加微软帐户管理器:在“开始”菜单的侧边栏中,您可以尝试添加一个微软帐户管理器。2.添加“微软帐户”图标:右键点击“设置”齿轮图标,选择“添加或删除小程序”,然后添加“微软帐户”。
5.恢复Win+D功能
1.注册表调整:如果Win+D快捷键失效,可以通过修改注册表来恢复。
2.打开运行窗口:按下键盘上的Win键加R键打开运行窗口。
3.输入regedit:在运行窗口中输入“regedit”,然后点击确定打开注册表编辑器。
4.修改注册表项:在注册表编辑器中,找到并修改与Win+D功能相关的注册表项。6.解决输入法问题
1.重启电脑:如果电脑不显示输入法列表,尝试重启电脑看是否能够恢复。2.检查输入法程序:如果重启后问题仍然存在,可能是输入法程序本身出现了问题。
通过以上步骤,您应该能够找回Windows8或Windows8.1中丢失的开始菜单。如果问题依旧,可能需要更深入的排查或寻求专业帮助。