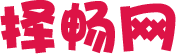thinkpadw510,thinkpad w510安装win10系统
在如今的计算机环境中,安装和配置操作系统是一项基础而重要的技能,对于使用ThinkPadW510的用户来说,安装Windows10系统可以提升设备的性能与兼容性。小编将详细介绍ThinkPadW510上安装Windows10系统的步骤及相关注意事项。
1.准备工作
在安装Windows10之前,首先需要做好充分的准备工作,这样可以避免在安装过程中遇到问题。必备的工具包括:
1)优盘:至少8GB,建议使用USB3.0提升读取速度。
2)Windows10镜像文件:可以通过微软官网下载安装。
3)PE工具:如“老毛桃”或“电脑店”PE工具,用于制作启动盘。2.制作启动盘
使用PE工具制作启动盘是安装Windows10的第一步,以下是详细步骤:
1)将优盘插入计算机,下载并运行“老毛桃”或其他PE工具。
2)选择“制作启动盘”选项,将下载好的Windows10镜像文件导入。
3)按指示完成制作,一般过程只需十几分钟。
制作完成后,优盘即可用于启动W510并进行系统安装。3.设置BIOS
制作完成启动盘后,接下来需要对ThinkPadW510的BIOS进行设置,以便从优盘启动:
1)重启电脑,在启动时连续按F1键进入BIOS设置。
2)使用方向键选择“Startup”菜单,找到“Boot”选项。
3)将USB启动设置为优先级最高,确保系统可以从优盘启动。
4)保存设置并退出BIOS。4.进入PE环境
在成功设置好BIOS后,重新启动计算机,系统将从优盘启动,进入PE环境:
1)进入PE主菜单后,选择Windows10的安装选项,通常选择“Win10X64PE”版本。
2)进入PE桌面后,打开值守安装工具,如“老毛桃”或“电脑店一键安装”。
3)选择安装系统,导入Windows10镜像文件并指定安装位置(通常是C盘)。5.安装系统
在PE环境下,接下来进行Windows10的实际安装:
1)按照软件的提示进行操作,确认安装路径。
2)选择默认设置,然后点击“是”开始安装。
3)安装过程中,请耐心等待,这可能需要一些时间,系统会自动重启多次。
4)安装完成后,进行初次设置,如语言、地区等。6.驱动程序的安装
系统安装完成后,为确保设备正常运行,还需要安装相应的驱动程序:
1)在开始菜单中搜索“设备管理器”,检查是否有任何未识别的设备。
2)访问联想官网,下载并安装ThinkPadW510的最新驱动程序。
3)按照屏幕提示完成各项驱动的安装,以确保硬件兼容性和性能发挥。7.系统更新与配置
最后一步是进行系统更新和基础配置,以确保系统安全和良好体验:
1)检查Windows更新,安装所有可用更新。
2)配置个人账户,设置密码及安全选项。
3)不要忘记根据自己的需求安装必要的应用软件,如Office、浏览器等。通过对ThinkPadW510安装Windows10系统的介绍,可以看出,准备工作、BIOS设置、PE环境使用、驱动安装与更新配置都是必不可少的环节。这样的步骤不仅适用于ThinkPadW510,也可为其他品牌或型号的电脑提供参考。掌握这些技巧,能够让用户在系统安装过程中游刃有余,更好地发挥自己的设备性能。