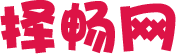电视做电脑显示器,电视做电脑显示器分辨率怎么调
电视做电脑显示器,如何调整分辨率?
随着科技的发展,越来越多的家庭将电视作为电脑显示器使用。电视屏幕大,画质清晰,成为许多用户的选择。在使用电视作为电脑显示器时,如何调整分辨率成为了一个问题。下面,我们将详细讲解如何调整电视作为电脑显示器的分辨率。
查找显示器按键
1.找到显示器的按键,通常位于显示器右下角正面或者底部。 2.找到“auto”按键,通常会在按钮上标注。
自动调整画面位置
1.按下“auto”按键后,显示器开始自动调整画面位置。 2.短时间内,画面将恢复到正常尺寸。
手动调整画面位置
1.如果自动调整后画面仍有问题,可以按下“menu”键。 2.在菜单中找到“水平移动画面”进行手动调整。
调整画面比例和显示方式
1.在电视的画面设置中,找到“画面比例”和“显示方式”。 2.将它们调成和显示器匹配的比例,这样看起来会更舒服。
降低分辨率提高显示效果
1.如果电视显示清晰度有限,可以在电脑显示分辨率支持的最高设置前提下,稍微降低一下主显示器和第二显示器的分辨率。 2.这样电脑上的显示就能完美地“搬家”到电视上了。
调整电脑显示分辨率
1.在电脑屏幕上右键选择“显示设置”。 2.找到并选择与电视分辨率相一致的选项。
Windows操作系统调整分辨率
1.如果使用的是Windows操作系统,调整过程将更为便捷。 2.右键点击桌面并选择“显示设置”,即可轻松完成分辨率的调整。
确定计算机分辨率
1.您需要确定计算机的分辨率。 2.这通常可以在“计算机设置”或“显示设置”中找到。
调整电视机设置
1.找到电视机的设置选项。 2.这通常可以通过遥控器进入电视主菜单,并寻找标记为“设置”或“选项”的选项来实现。
降低电脑输入分辨率
1.在接上电视机之前,我们首先要把电脑的输入分辨率降低。 2.如果是十年前的LCD电视机,不支持1080以上的电视,就设置到最低。
电脑桌面右键选择显示设置
1.在电脑桌面的任意空白位置按下鼠标右键。 2.然后点击弹出菜单中的“显示设置”选项。
进入系统设置界面
1.完成以上操作后,我们会进入系统的设置界面。 2.轻轻向下滑动就可以看到“显示器分辨率”选项。
打开Windows10开始菜单
1.打开Windows10开始菜单,转到设置>
系统>
显示>
高级显示设置>
显示适配器属性为显示1。
2.在弹出的窗口中单击“列出所有模式”。选择与HDTV分辨率匹配的分辨率
1.找到与HDTV分辨率匹配的分辨率并选择它。 2.如果你是用HDTV作为显示器,这一步非常重要。
通过以上步骤,您就可以轻松地将电视作为电脑显示器使用,并调整到合适的分辨率,享受大屏幕带来的视觉盛宴。